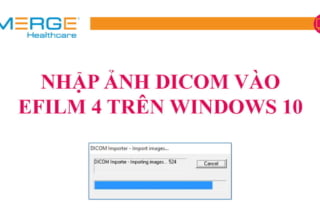Giới thiệu phần mềm eFilm Workstation
eFilm Workstation (eFilm) là phần mềm của hãng Merge Healthcare, một trong những phần mềm chuyên dụng trong việc lưu trữ và chuyển dữ liệu giữa hệ thống X-quang kỹ thuật số, CT, MRI. Đây được xem là một trong những ứng dụng DICOM tốt nhất trong lĩnh vực chẩn đoán hình ảnh.
eFilm cũng là phần mềm quan trọng giúp BS CĐHA nghiên cứu, học tập, phân tích hình ảnh bệnh lý để cho kết quả tốt nhất. Lớp Ck1 CĐHA Trường Đại học Y Dược HCM học và thi ca lâm sàng dựa trên phần mềm này.
Phiên bản chúng tôi giới thiệu là eFilm 4.0.2, cài đặt trên Windows 10 Pro 64bit.
Lưu ý: chỉ nên dùng phần mềm để học và hỗ trợ công việc riêng. Ở bệnh viện các anh chị nên dùng phần mềm có bản quyền chính hãng để được support khi có sự cố tránh ảnh hưởng công việc chung.
Các phần trong series:
- Phần 1. Hướng dẫn cài đặt eFilm 4 trên Windows 10
- Phần 2. Đăng ký eFilm 4 trên Windows 10
- Phần 3. Nhập ảnh DICOM từ CD/USB vào phần mềm eFilm 4 trên Windows 10
- Phần 4. Giao diện và các công cụ thường dùng của phần mềm eFilm 4 trên Windows 10
- Phần 5. Tạo video từ ảnh DICOM bằng phần mềm eFilm 4 trên Windows 10
- Phần 6. Xuất ảnh DICOM ra CD/USB và ẩn thông tin bệnh nhân
- Giới thiệu phần mềm eFilm 3.4 đọc CT, MRI trên máy tính
Giao diện phần mềm eFilm 4 trên Windows 10
>> Màn hình khởi động sau khi đăng nhập
Sau khi đăng nhập vào eFilm 4, bảng Study Manager hiển thị các ca bệnh đang có.

Chọn ca cần đọc, nhấp đúp chuột trái hoặc chuột phải > View truy cập ca bệnh trên màn hình chính

Giao diện đọc ca ban đầu bao gồm các thành phần:
- Thanh Menu
- Thanh công cụ
- Cửa sổ Thumbnail
- Màn hình làm việc chính

Thanh Menu
![]()
Các chức năng thường sử dụng
- File > Import > DICOM Image… => Nhập ảnh DICOM vào phần mềm
- File > Export > as AVI video… => Xuất ảnh DICOM thành video
- Utility > Burn to Media… => Ghi đĩa CD/DVD hoặc tạo Package lưu trên máy
Thanh công cụ (Toolbars)

Phần mềm eFilm ngoài các công cụ cơ bản như các phần mềm đọc DICOM thông thường còn có nhiều tính năng cao cấp như tái tạo đa mặt phẳng (MPR) chất lượng cao và nhiều tùy biến, dựng 3D sọ não, dựng hình động mạch thận… Các công cụ này đều hiển thị sẵn trên thanh công cụ. Để nhận biết tên công cụ, rê chuột lên biểu tượng và đợi 1 giây.
Các công cụ cơ bản:
- Search => Hiển thị bảng Study Manager (hoặc vào menu File > Search)

- Stack (Left mouse) => Nhấn chuột trái để di chuyển từng hình trong series.

- Window/Level (R) => Tăng/giảm tỷ trọng của Window hoặc Level theo chiều nhấn chuột phải sang trái phải (W) hay đi lên xuống (L).

- Pan => Di chuyển hình

- Zoom => Phóng to/thu nhỏ hình

- Screen Layout => Chia khung màn hình để xem, có thể chọn 1, 2, 4 khung hình trên màn hình làm việc chính

- Im (Select/Deselect all images) => Chọn/Bỏ chọn tất cả các hình trong series. Thường dùng khi muốn export hình DICOM thành video
Các công cụ đo đạc trên 2D:
- Measurement Tool – Arrow => Tạo mũi tên chú thích

- Measurement Tool – Line => Đo kích thước theo đường thẳng

- Measurement Tool – Ellipse => Đo diện tích và đậm độ theo vùng chọn elllipse

Các công cụ tái tạo đa mặt phẳng MPR:
- Auto-Generate Orthogonal MPR Tools => Dựng hình ảnh tái tạo đa mặt phẳng MPR

- Show First and Last Reference Lines và Show Current Reference Line => Hiển thị đường mặt cắt đầu cuối và đường mặt cắt hiện tại

- 3D Cusor => Hiển thị vị trí tương ứng trỏ chuột ở các mặt cắt khác trên hình ảnh tái tạo MPR

- Measurement Tool – MPR => Đo đạc trên MPR

Các công cụ dựng hình ảnh 3D:
- View 3D => Tái tạo hình ảnh 3D. Chọn dấu mũi tên xổ xuống để chọn các chế độ phù hợp như 3D MIP…
 Crop Volume => Crop hình ảnh 3D sau khi dựng hình
Crop Volume => Crop hình ảnh 3D sau khi dựng hình

- Rotate Volume => Xoay hình ảnh 3D sau khi dựng hình

Cách sắp xếp và hiển thị các công cụ thường dùng:
- Chúng ta có thể ẩn hiện, thêm bớt, thay đổi vị trí các công cụ trên thanh Toolbars cho phù với với nhu cầu công việc và thói quen sử dụng
- Trên thanh Menu, chọn Toolbars > Customize

- Bảng Toolbar Properties xuất hiện => Lựa chọn công cụ => Tùy chọn di chuyển lên (Move Up), xuống (Move Down) hoặc không hiển thị (Remove)

Các công cụ khác
- Se (Select All Visibale Series) => Chọn tất cả các hình
- Show Study Information => Hiện thông tin ca bệnh
- View Report => Xem kết quả nếu có.
- Create Report => Tạo kết quả.
- Flip Hor => Lật ngược hình chiều ngang (Trái > Phải)
- Flip Ver => Lật ngược hình chiều dọc (Trên > Dưới)
- Opacity Setting => Chọn cấu hình tỷ trọng tương ứng với mục tiêu khảo sát: xương, đường dẫn khí, khớp gối…
- Show/Hide Annotation => Hiện/Ẩn chú thích
Cửa sổ Thumbnail
- Để Hiện/Ẩn cửa sổ Thumbnail => Nhấn chọn công cụ Thumbnail

- Màn hình Thumbnail hiển thị các series hình như các thì chụp không thuốc, thì động mạch, thì tĩnh mạch, hình dựng coronal, hình dựng saggital… Kéo thả series hình vào màn hình chính để đọc.

- Mặc định Thumbnail ở phía trên màn hình chính. Ta có thể di chuyển màn hình Thumbnail ở các vị trí khác bằng cách nhấn chuột trái và kéo thả đến vị trí mong muốn (trên, dưới, trái, phải) của màn hình chính.
Màn hình làm việc chính
Màn hình làm việc chính hiển thị các hình ảnh của series hình hiện có, các công cụ thực hiện chức năng trên màn hình này. Hình bên dưới thể hiện layout hai ô.

Chia nhỏ màn hình để xem:
- Chọn công cụ Screen Layout.

- Nhấp chọn số ô muốn hiển thị: dạng 1 ô, dạng 2 cột dọc, dạng 2 cột ngang, dạng 4 ô, 16 ô…

Chọn series hình cần xem:
- Thường có nhiều series hình trong một ca bẹnh như series hình các thì chụp, dựng hình tái tạo MPR, dựng 3D… Có hai cách chọn series hình muốn xem trên từng màn hình nhỏ:
- Cách 1. Nhấp chuột phải vào màn hình nhỏ > chọn series hình muốn xem.

- Cách 2. Nhấp vào biểu tượng Thumbnail để hiển thị các series hình hiện có, sau đó kéo thả series hình vào màn hình.
Đồng bộ hai screen:
- Đây là một tính năng hay thường dùng so sánh tổn thương trên các series hình khác nhau, như bắt thuốc qua các thì động mạch, tĩnh mạch, khi lăn chuột qua từng hình của series. Để thực hiện đồng bộ 2 screen khi lăn chuột, chọn công cụ Synchronization.
- Có hai công cụ Synchronization là Auto Series Synchronization và Manual Series Synchronization. Auto được dùng khi series có số lát cắt bằng nhau, còn Manual thì lựa chọn hai lát cùng vị trí trên hai series hình có số lát cắt khác nhau rồi cho liên kết.

Phím tắt chọn nhanh cửa sổ khảo sát mặc định (Window/Level) đối với CT:
- F3 – Chest: 350/40
- F4 – Abdomen/Pelvis: 350/40
- F5 – Lung: 1500/-600
- F6 – Brain: 80/40
- F7 – Bone: 2500/480
- F8 – Head Neck: 350/90
Có thể thay đổi thông số Window/Level mặc định bằng cách vào Edit/Properties
 Bảng Properties hiện ra, tại mục Modality Setting > Chọn Modacity: CT > Chọn phím tắt cần thay đổi. Thay đổi thông số theo nhu cầu ở mục Window/Level Presets.
Bảng Properties hiện ra, tại mục Modality Setting > Chọn Modacity: CT > Chọn phím tắt cần thay đổi. Thay đổi thông số theo nhu cầu ở mục Window/Level Presets.

Video minh họa giao diện và các công cụ thường dùng
Các phần trong series:
- Phần 1. Hướng dẫn cài đặt eFilm 4 trên Windows 10
- Phần 2. Đăng ký eFilm 4 trên Windows 10
- Phần 3. Nhập ảnh DICOM từ CD/USB vào phần mềm eFilm 4 trên Windows 10
- Phần 4. Giao diện và các công cụ thường dùng của phần mềm eFilm 4 trên Windows 10
- Phần 5. Tạo video từ ảnh DICOM bằng phần mềm eFilm 4 trên Windows 10
- Phần 6. Xuất ảnh DICOM ra CD/USB và ẩn thông tin bệnh nhân
- Giới thiệu phần mềm eFilm 3.4 đọc CT, MRI trên máy tính




 Crop Volume => Crop hình ảnh 3D sau khi dựng hình
Crop Volume => Crop hình ảnh 3D sau khi dựng hình