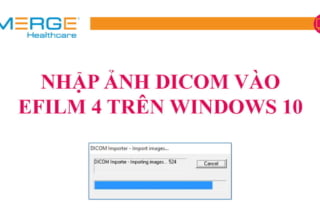Giới thiệu phần mềm eFilm Workstation
eFilm Workstation (eFilm) là phần mềm của hãng Merge Healthcare, một trong những phần mềm chuyên dụng trong việc lưu trữ và chuyển dữ liệu giữa hệ thống X-quang kỹ thuật số, CT, MRI. Đây được xem là một trong những ứng dụng DICOM tốt nhất trong lĩnh vực chẩn đoán hình ảnh.
eFilm cũng là phần mềm quan trọng giúp BS CĐHA nghiên cứu, học tập, phân tích hình ảnh bệnh lý để cho kết quả tốt nhất. Lớp Ck1 CĐHA Trường Đại học Y Dược HCM học và thi ca lâm sàng dựa trên phần mềm này.
Phiên bản chúng tôi giới thiệu là eFilm 4.0.2, cài đặt trên Windows 10 Pro 64bit.
Lưu ý: chỉ nên dùng phần mềm để học và hỗ trợ công việc riêng. Ở bệnh viện các anh chị nên dùng phần mềm có bản quyền chính hãng để được support khi có sự cố tránh ảnh hưởng công việc chung.
Các phần trong series:
- Phần 1. Hướng dẫn cài đặt eFilm 4 trên Windows 10
- Phần 2. Đăng ký eFilm 4 trên Windows 10
- Phần 3. Nhập ảnh DICOM từ CD/USB vào phần mềm eFilm 4 trên Windows 10
- Phần 4. Giao diện và các công cụ thường dùng của phần mềm eFilm 4 trên Windows 10
- Phần 5. Tạo video từ ảnh DICOM bằng phần mềm eFilm 4 trên Windows 10
- Phần 6. Xuất ảnh DICOM ra CD/USB và ẩn thông tin bệnh nhân
- Giới thiệu phần mềm eFilm 3.4 đọc CT, MRI trên máy tính
Xuất ảnh DICOM ra CD/USB và ẩn thông tin bệnh nhân
Nhiều bệnh viện hiện nay ngoài việc trả phim CT/MRI còn ghi đĩa CD/DVD phục vụ theo yêu cầu bệnh nhân lưu trữ hoặc chuyển sang cơ sở y tế khác. Thông thường có thể thực hiện ghi đĩa trên máy Workstation và đĩa CD/DVD ghi ra có thể xem trực tiếp bằng phần mềm đi kèm của hãng máy. Tuy nhiên phần mềm hãng máy thường không đầy đủ chức năng như eFilm. Ngoài ra các bác sĩ còn có nhu cầu lưu trữ, học tập thì không thể ca nào cũng ghi ra đĩa. Một giải pháp tốt hơn là lưu riêng ca bệnh quan tâm rồi copy riêng ca đó vào USB, import vào máy khác để đọc hoặc đọc trực tiếp bằng eFilm Lite.
Các bước thực hiện xuất ảnh DICOM ra CD/USB:
1. Chọn ca bệnh:
Nhấn công cụ [Search] hoặc vào menu File/Search để hiện bảng Studies Manager

Trên bảng Studies Manager, chọn một hoặc nhiều ca bệnh muốn export. Nhấp chuột phải vào ca bệnh > chọn Burn to Media hoặc nhấn vào nút Burn to Media ở thanh bên trái của Study List

2. Thiết lập thông số và ẩn thông tin bệnh nhân
Bảng eFilm Media Burning Setup hiện ra
Thiết lập các thông số:
- Package Title => Đặt tên cho thư mục
- Anonymize Images => Tích chọn sẽ ẩn và thay đổi thông tin bệnh nhân
- Package Options:
- Include eFilm Lite: tích hợp eFilm Lite thu gọn đi kèm theo hay không
- Các phần khác có thể giữ nguyên
- Actions:
- Burn to media => Ghi ra đĩa CD/DVD
- Create Package but do not burn => Lưu thành thư mục trong ổ cứng
- Space Required => Dung lượng cần thiết

Các thông số ở ví dụ bên dưới:
- Tiêu đề: CT-bung-02
- Ẩn thông tin bệnh nhân, với tên hiển thị ở phần mềm: AN THONG TIN
- Không bao gồm eFilm Lite
- Tạo thư mục lưu hình DICOM chứ không ghi đĩa trực tiếp.

Sau khi thiết lập xong, nhấn Continue để phần mềm thực hiện.
Chờ thời gian để phần mềm thực hiện, sau khi hoàn thành có thông báo và đường dẫn vị trí thư mục (nếu lưu vào ổ cứng) hoặc cảnh báo đưa đĩa CD/DVD trắng (nếu ghi đĩa trực tiếp).
Lưu ý:
- Đi kèm phần mềm eFilm Lite hay không? Khi xuất file có tùy chọn kèm theo một phiên bản thu gọn (eFilm Lite) khi burn, mục đích để có thể đọc trực tiếp trên CD/DVD /USB trên máy không cài eFilm trước đó. Đây là cũng một tính năng hữu ích trong trường hợp muốn xem nhanh ca bệnh hoặc không muốn import ca bệnh tốn dung lượng ổ cứng và mất thời gian.
- Thư mục mặc định chứa thư mục ca bệnh sau khi lưu vào ổ cứng: C:\Program File (x86)\Merge Healthcare\eFilm\CD\THƯ-MỤC-CA-BỆNH
- Nên nén folder (dạng zip hoặc rar) trước khi copy USB tránh trường hợp quá nhiều file gây lỗi hoặc thiếu ảnh.
Video hướng dẫn xuất ảnh DICOM ra CD/USB và ẩn thông tin bệnh nhân
Video Test ca trên eFilm Lite
Các phần trong series:
- Phần 1. Hướng dẫn cài đặt eFilm 4 trên Windows 10
- Phần 2. Đăng ký eFilm 4 trên Windows 10
- Phần 3. Nhập ảnh DICOM từ CD/USB vào phần mềm eFilm 4 trên Windows 10
- Phần 4. Giao diện và các công cụ thường dùng của phần mềm eFilm 4 trên Windows 10
- Phần 5. Tạo video từ ảnh DICOM bằng phần mềm eFilm 4 trên Windows 10
- Phần 6. Xuất ảnh DICOM ra CD/USB và ẩn thông tin bệnh nhân
- Giới thiệu phần mềm eFilm 3.4 đọc CT, MRI trên máy tính